Hướng dẫn cách đặt mật khẩu, đổi pass cho máy tính win 7, 8, 10. ❤️ Cài đặt màn hình khóa cho các loại điện thoại. ✅ Tăng cường tính bảo mật.
Bạn muốn máy tính của mình được an toàn, không muốn ai dòm ngó hay nghịch ngợm những dữ liệu trong máy của bạn. Vậy thì hãy cài ngay mật khẩu cho máy tính của bạn.
Dưới đây scr.vn sẽ hướng dẫn các bạn cách đặt mật khẩu cho máy tính trong các hệ điều hành Windows 7, 8, 8.1, 10.
💗 CẬP NHẬT THỦ THUẬT MỚI 💗
🆔 TÌM ĐIỆN THOẠI BỊ MẤT 🆔
Bước 1: Bạn vào Menu start >> Control Panel.

Bước 2: Bạn chọn User Account and Family Safety.

Bước 3: Bạn chọn Change your Windows password.

Bước 4: Sau đó bạn chọn Change your password.

Bước 5: Nhập mật khẩu.
Sau đó bạn chọn Change password.

Lưu ý: Type a password hint – đây là gợi ý nếu bạn quên mật khẩu. Bạn chỉ nên nhập gợi ý liên quan đến mật khẩu, còn không thì để trống nhé.
HOT NHẤT 🔻 CÁCH CHECK PASS FACEBOOK

Nếu bạn chưa biết cách đặt mật khẩu Win 8 thì hãy tham khảo phía dưới nhé.
Bước 1: Di chuyển chuột vào góc phải màn hình để xuất hiện Charm Bar.

Bước 2:

Bước 3: Bạn nhấp chọn mục Users. Chọn Change your password.

Bước 4: Nhập mật khẩu

Sau khi hoàn tất bạn chọn Next.
KHUYẾN NGHỊ BẠN XEM ĐỂ BIẾT BỘ 🔻 MẬT KHẨU DỄ DÒ

Bước 1: Bạn vào Menu start >> Cài đặt.

Bước 2: Bạn vào Tài khoản.

Bước 3: Bạn chọn Thay đổi trong phần Mật khẩu của mục Tùy chọn đăng nhập.

Bước 4: Bạn nhập lại Mật khẩu hiện tại >> Tiếp theo.

Bước 5: Nhập mật khẩu

Lưu ý: Nếu bạn sợ nhập sai mật khẩu thì bạn có thể click vào ký hiệu như hình để hiện mật khẩu.

Bước 6: Bạn chọn Hoàn tất.
Với các bước đơn giản như vậy là bạn đã có thể đặt mật khẩu cho máy tính rồi. Như vậy người lạ không thể xâm nhập vào máy tính của bạn. Mỗi lần bật máy đều phải nhập mật khẩu thì mới có thể truy cập được.
CHIA SẼ BẠN THỦ THUẬT HAY 👉 Lấy Lại Tin Nhắn Facebook Đã Xóa
Cài đặt màn hình khóa cho điện thoại là một trong những cách bảo mật thông tin cũng như dữ liệu cho điện thoại. Dưới đây là cách đặt mật khẩu cho điện thoại Android.
TIẾT LỘ BÍ QUYẾT CÓ TRIỆU LIKE HOT NHẤT 🈵 HACK LIKE FACEBOOK

Những chiếc điện thoại sử dụng hệ điều hành Android thuần Google như: LG đời đầu, HTC, Qmobile, Lenovo, Sony… sẽ có cùng cách cài đặt khóa màn hình.
Bước 1: Vào Cài đặt -> chọn Bảo mật -> Chọn Khóa màn hình.
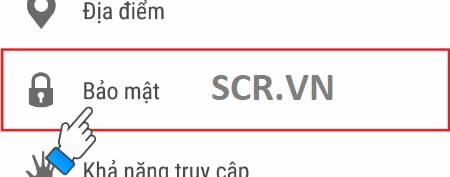
Bước 2: Cài đặt các kiểu khóa màn hình.
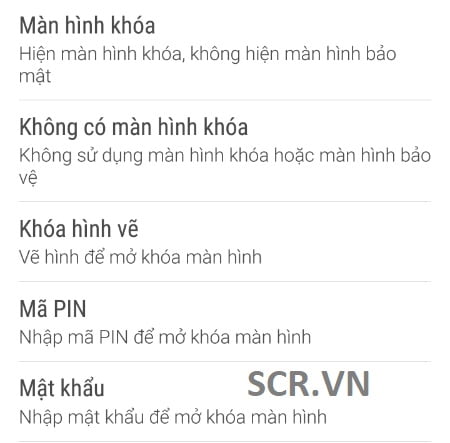
👉👉👉 MỜI BẠN XEM THÊM Quên Pass Mất Sim! 🔻 LẤY LẠI MẬT KHÂU ZALO 🔻
Bước 1: Vào Cài đặt -> chọn Màn hình khóa và bảo mật -> chọn Kiểu khóa màn hình.
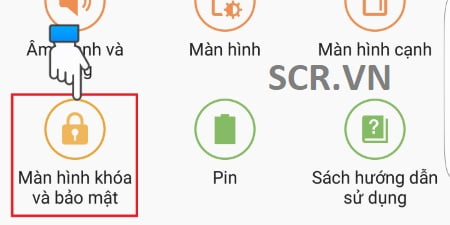
Bước 2: Cài đặt các kiểu khóa màn hình.
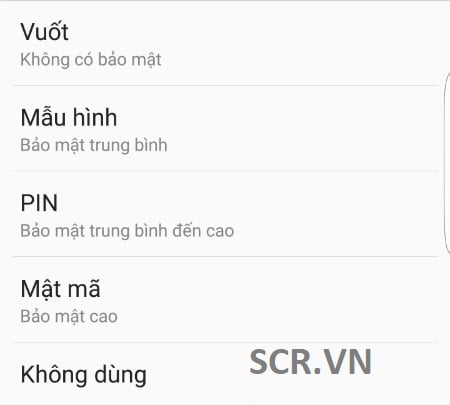
TRỌN BỘ 🌺 KEY OFFICE FREE 🌺 Phiên bản 365, 2020, 2019, 2016, 2013, 2010…

Bước 1: Vào Cài đặt -> chọn Dấu vân tay và mật khẩu -> chọn Mật khẩu màn hình khóa.
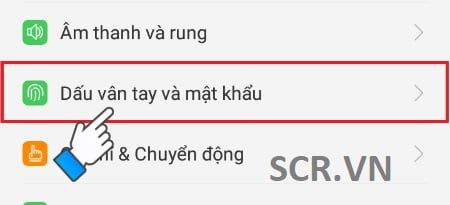
Bước 2: Gạt bật tính năng Bật màn hình khóa và Bật mật khẩu màn hình khóa.
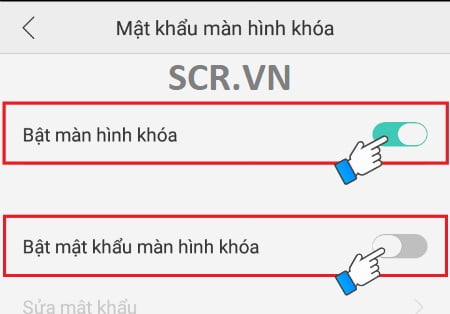
Bước 3: Cài đặt màn hình khóa kiểu vẽ (mặc định) nếu muốn sử dụng kiểu khác, chọn Khác. Sau đó tùy chọn kiểu màn hình khóa.
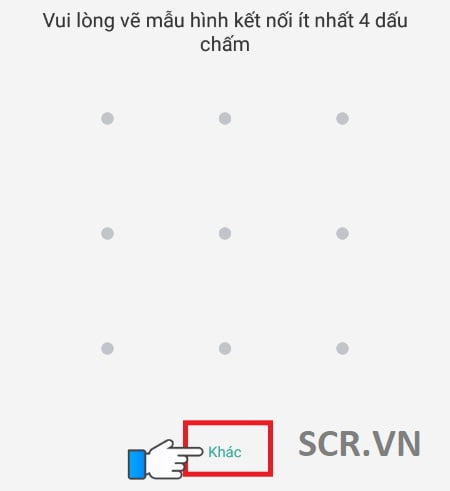
HOT NHẤT 🔻 CÁCH HACK WIFI {THÀNH CÔNG 99.9%} 
Bước 1: Vào Cài đặt -> chọn Lock screen -> chọn Khóa màn hình.
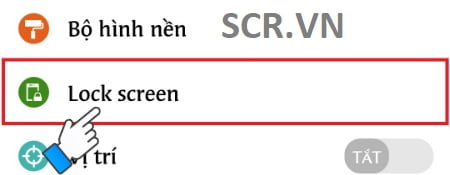
Bước 2: Cài đặt các kiểu khóa màn hình.
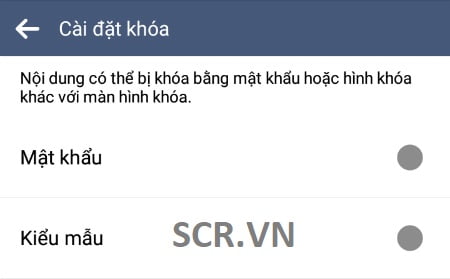
Bước 1: Vào Cài đặt -> chọn tab Chung.
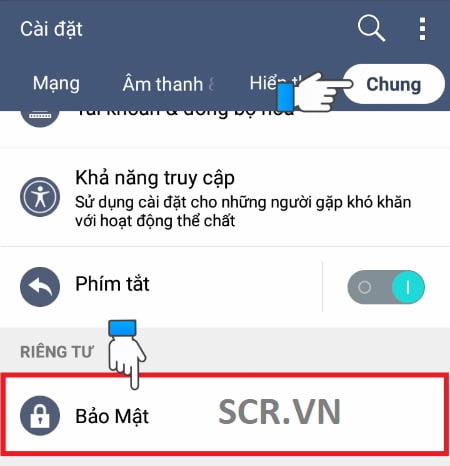
Bước 2: Chọn Bảo mật -> chọn Khóa nội dung.
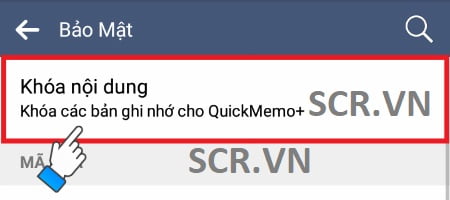
Bước 3: Cài đặt các kiểu khóa màn hình.
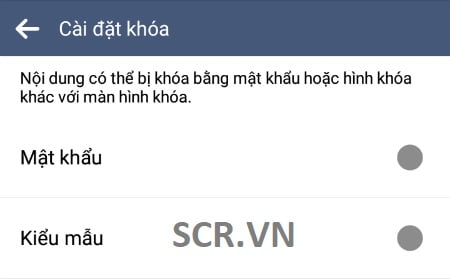
Bước 1: Vào Cài đặt -> chọn Màn hình khóa & mật khẩu.
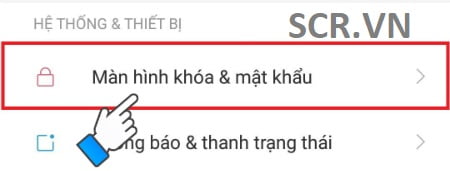
Bước 2: Chọn Khóa màn hình -> Chọn khóa màn hình.
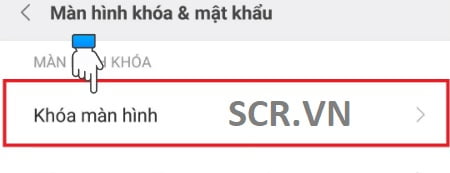
Bước 3: Cài đặt các kiểu khóa màn hình.
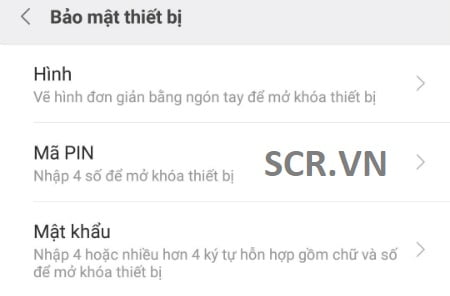
TIẾT LỘ BÍ QUYẾT CÓ TRIỆU LIKE HOT NHẤT 🈵 HACK LIKE FACEBOOK 
Để bảo vệ dữ liệu cá nhân, thông tin mật,… trên iPhone khỏi những sự cố đáng tiếc như bị mất điện thoại, điện thoại hỏng phải đi sửa,… hãy áp dụng ngay cách thay đổi mật mã trên iPhone sau đây.
Bước 1: Vào icon “Cài đặt” -> Chọn mục “Touch ID và mật khẩu”

Bước 2: Để vào được mục Touch ID và Mật mã các bạn cần nhập lại mật khẩu cũ của mình.

Bước 3: Sau khi đã nhập xong mật khẩu cũ các bạn chọn “Thay đổi mật mã”

Bước 4: Bạn tiếp tục nhập lại mật khẩu cũ

Bước 5: Sau khi đã nhập xong mật khẩu cũ màn hình điện thoại sẽ hiển thị thông báo và yêu cầu bạn nhập mật mã mới.

Bước 6: Sau đó hệ thống sẽ hỏi bạn có chắc chắn muốn sử dụng mật mã mới này không và bạn chỉ cần chọn “sử dụng mã”. Và cuối cùng nhập lại mật mã mới là đã hoàn tất quá trình thay đổi mật mã.

Như vậy, bạn đã có một mật khẩu mới để bảo vệ dữ liệu trên iPhone, iPad trong trường hợp thiết bị bị mất cắp.
Trên đây là toàn bộ cách cài đặt mật khẩu cho máy tính, điện thoại các loại. Chúc các bạn bảo mật thiết bị của mình thành công. Nếu gặp khó khăn trong quá trình cài đặt, hãy để lại bình luận bên dưới để được hỗ trợ nhé!
HOT NHẤT 🈵 CÁCH HACK CAMERA
Những tin mới hơn
Những tin cũ hơn